آموزش مرحله به مرحله خروجی گرفتن از پریمیر

در صورتی که به دیجیتال مارکتینگ و یا تدوین فیلمهای یوتیوب علاقه داشته باشید، قطعا نرم افزار پریمیر را به خوبی میشناسید. خروجی گرفتن از این نرم افزار حالتهای مختلفی دارد که برخی از آن ها مناسب نخواهد بود. به عنوان مثال اگر شما بخواهید با فرمت MKV خروجی دریافت کنید، مراحل و زمان رندرینگ شما طولانیتر خواهد شد. در این پست آموزشی قصد داریم با کمک مجموعه آموزش تخصصی دیجیتال مارکتینگ بهیار به صورت کامل و جامع خروجی گرفتن از پریمیر را به شما عزیزان آموزش دهیم. پس با ما همراه باشید.
فهرست موضوعات
Toggleآموزش خروجی گرفتن پریمیر به صورت گام به گام
گرچه در دوره آموزش پریمیر به ترفندهای خروجی گرفتن از پریمیر بهطور کامل پرداختهایم اما در این بخش نیز به صورت مختصر و مرحله به مرحله بخشی از این نکات را آموزش خواهیم داد. قبل از مراحل رندر گیری حتما فرمت ویدیو خود را به صورت H.264 تغییر دهید. در این صورت بدون کاهش کیفیت ویدیو، حجم آن کم خواهد شد و از طرفی سرعت خروجی گرفتن شما نیز افزایش پیدا خواهد کرد. سپس مراحل زیر را به صورت گام به گام دنبال نمایید.
1. از بین بردن لگ تصاویر
زمانی که تمامی مراحل تدوین ویدیو خود را انجام دادید، در بالای نوار ابزار خود یک خط زرد و قرمز مشاهده میکنید. قبل از خروجی گرفتن از پریمیر باید این نوار را به رنگ سبز دربیاورید. دقت کنید که در برخی از نسخه ها این نوار به رنگ آبی و زرد است، اما مراحل کاری شما تفاوتی ندارد. در صورتی که سخت افزاری قوی دارید از گزینههای بالای بخش « Sequence » انتخاب کنید و در گام بعدی به دنبال گزینه « Render in to Out » بگردید و سپس شروع به رندر گیری نمایید. حال اگر سخت افزار ضعیفی دارید در بالای این صفحه به دنبال علامت « { » و « } » بگردید و قسمت به قسمت ویدیو خود را داخل این مارک قرار دهید. حالا سیستم شما فریمهای کمتری را رندر گیری خواهد کرد.
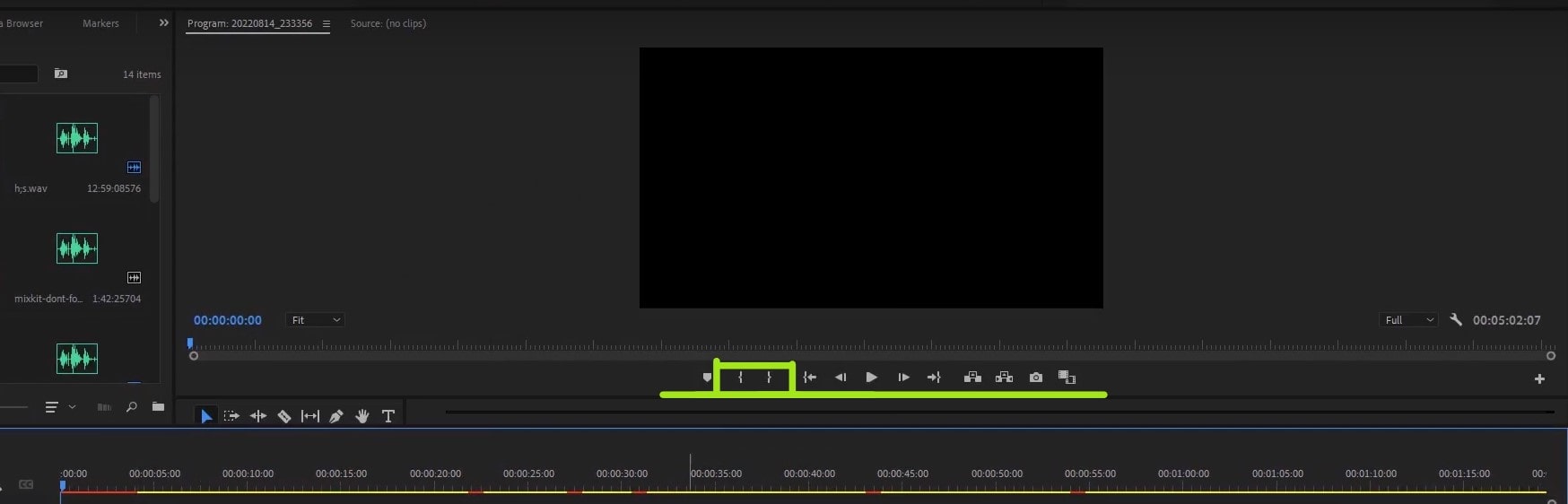
2. تغییر تنظیمات برای خروجی گرفتن
بعد از رندر گیری و سبز شدن نوار ابزار شما، زمان خروجی گرفتن میباشد. اما اینکه شما با استفاده از چه تنظیماتی خروجی بگیرید، روی نتیجه نهایی کار شما بسیار تاثیر گذار است.
• از گزینههای اصلی بالا سمت چپ صفحه گزینه « File » را انتخاب نمایید.
• سپس در انتهای همین بخش روی « Export » کلیک کنید.
• حال یک صفحه جدید برای شما باز خواهد شد که باید گزینه « Media » را مورد استفاده قرار دهید. البته در نسخه های 2020 به بعد با استفاده از کلید های ترکیبی Crtl + M نیز به بخش مدیا دسترسی پیدا کنید.
• یک صفحه جدید برای شما باز خواهد شد که در آن فرمت و دیگر پارامترهای مورد نظر شما وجود خواهد داشت.
• تایم لاین زمانی خود را با تایم لاین نوار ابزار چک کنید که در حالت برابر باشد.
• برای خروجی گرفتن از پریمیر به صورت سریع اولین بخش قابل تغییر Format خواهد بود. در این بخش تعداد فرمت های بسیار زیادی وجود دارد و میتوانید عبارت « H.264 » تایپ کنید تا به شما نمایش دهد.
• حال در بخش « Preset » کلیک کنید و گزینه « Match Source – Hight Bitrate » را انتخاب نمایید. این کار به شما کمک خواهد کرد که خروجی مورد نظر شما، کیفیت بسیار بالایی به خود اختصاص دهد.
• بعد از مشخص کردن « Output Name » حتما دو تیک « Export Video » و همچنین گزینه « Audio Export » را انتخاب نمایید. چرا که در برخی مواقع حالت خروجی صدا غیر فعال است و این موضوع موجب حذف صدا به صورت کامل خواهد بود.
• در صورتی که حجم فیلم شما زیاد است و از طرفی برای آپلود کردن آن نیز مشکل دارید، از بخش پایین صفحه مدیا روی گزینه « Video » کلیک کنید. حال بخش « Target Bitrate – Mbps » را انتخاب نمایید و عدد آن را کم کنید. به هر اندازه که این عدد را تغییر دهید، حجم ویدیو شما تغییر خواهد کرد. البته دقت کنید که نباید آن را کمتر از 30 درصد قرار دهید، چرا که کیفیت ویدیو شما نیز بسیار کم خواهد شد.
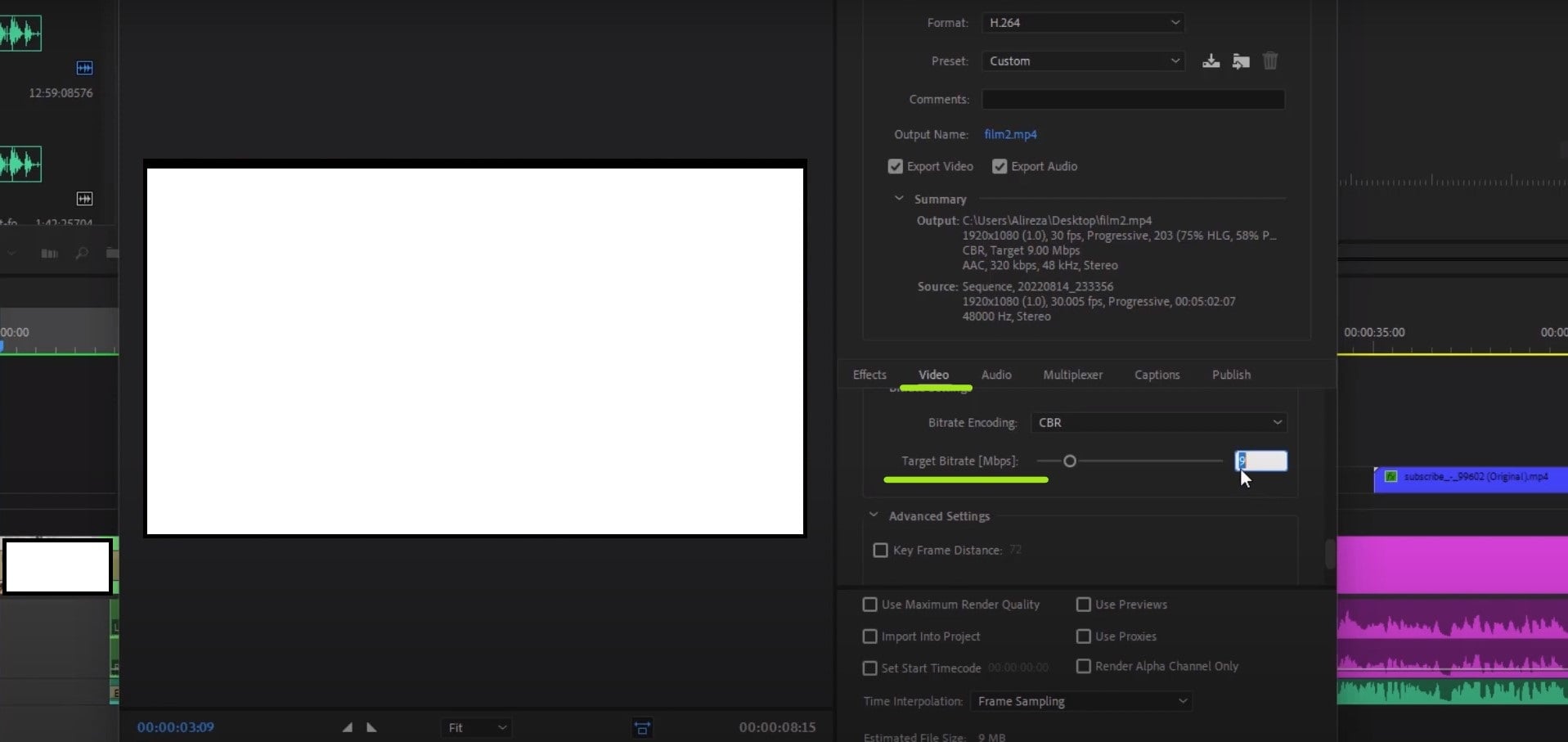
• در نهایت روی گزینه « Export » کلیک کنید تا خروجی شما به بهترین شکل ممکن ثبت شود.
خروجی گرفتن از پریمیر با کیفیت بالا و حجم کم
در بخشهای قبل به صورت کامل و جامع نحوه خروجی گرفتن از پریمیر را آموزش دادیم. در برخی مواقع شما سیستم قوی برای خروجی گرفتن ندارید و از طرفی میزان حافظه شما نیز کم است. در این صورت میتوانید از طریق نرم افزارهای کمکی تنظیمات این بخش را به سادگی دنبال نمایید. برای این منظور علاوه بر نرم افزار پریمیر لازم است که نرم افزار Adobe Media Encoder را در سیستم خود نصب کنید. در این صورت برای خروجی گرفتن از پریمیر به گزینههای بسیار بیشتری دسترسی خواهید داشت. بعد از نصب این برنامه داخل نرم افزار پریمیر تغییرات مورد نظر خود را انجام دهید و تمامی مراحل قبل را تکرار کنید.
در آخرین مرحله به جای انتخاب گزینه « Export » روی گزینه « Queue » کلیک کنید، در این صورت خروجی گرفتن شما با کیفیت بالا و حجم کم انجام خواهد شد و از طرفی سخت افزار سیستم شما نیز کمتر درگیر میشود. در بسیاری از مواقع شما قصد خروجی گرفتن با کیفیت بالا و حجم کم دارید، اما کارت گرافیک و یا GPU سیستم شما چنین قابلیتی نخواهد داشت که با کمک نرم افزار مدیا اینکودر مشکل شما حل خواهد شد. به یاد داشته باشید که این نرم افزار ویژگیهای دیگری نیز به سیستم شما اضافه خواهد کرد که به کمک آن میتوانید تدوین ویدیو خود را به مراتب سادهتر کنید.
آموزش خروجی پریمیر با فرمت mp4
گاها کیفیت یک فایل ویدیویی و همچنین فرمت برای شما مهم است، اما سایز فیلم چندان تفاوت ندارد، به عنوان مثال شما در آماده سازی یک فیلم برای نمایشگرهای خارجی میباشید. کسانی که به دنبال « خروجی گرفتن از فیلم عروسی در پریمیر » میباشند از نکات این بخش میتوانند بیشترین منفعت را دریافت کنند. به عنوان مثال زمانی که افراد یک آموزش از روی دسکتاپ خود ضبط میکنند، کیفیت آن چندان تفاوتی ندارد. چرا که کیفیت بسیار بالا مانند H.265 و یا mp4 در یک ساختار قرار خواهد داشت.
برای این منظور نیز بعد از تدوین ویدیو با استفاده از گزینه CTRL + M به بخش مدیا دست پیدا کنید. مانند مراحل قبل به دنبال بخش ویدیو بروید و سپس فرمت مورد نظر خود را انتخاب نمایید. البته دقت نمایید که قسمت « Preset » روی حالت « Custom » تنظیم گردد. سپس به بخش « Target Bitrate – Mbps » مراجعه کنید و عدد آن را روی بالاترین حد ممکن قرار دهید. در این صورت علاوه بر کیفیت بالا میتوانید حجم معقولی نیز به دست آورید و از همه مهمتر فیلم خروجی شما در هر دستگاهی قابلیت نمایش داشته باشد. پیشنهاد میشود مقاله دیگر ما با موضوع بررسی بهترین دوره آموزش پریمیر را نیز مطالعه فرمایید.
خروجی گرفتن از پریمیر برای موبایل
در مورد خروجی گرفتن از پریمیر برای موبایل نکات بسیار زیادی وجود دارد؛ با این حال انجام مراحل زیر ممکن است برای شما راهگشا باشد. دقت کنید تنظیمات ارائه شده در این بخش برای شبکههای اجتماعی مانند اینستاگرام شخصی سازی شده است. چرا که اینستاگرام برای آپلود و همچنین نمایش ویدیوها قوانین ویژهای دارد و در صورت بی توجهی به این قوانین بازدید شما کاهش پیدا خواهد کرد.
• بعد از تدوین و آماده سازی ویدیو با استفاده از کلیدهای ترکیبی CTRL + M به بخش مدیا دست پیدا کنید. سپس فرمت را به صورت H.264 انتخاب نمایید.
• سپس قسمت « Preset » روی حالت « YouTube 1080P » قرار دهید که کیفیت در بهینهترین حالت ممکن شخصی سازی شود.
• حال به دنبال تنظیمات بخش « Video » و در بخش تنظیمات سایز، عدد مربوط ریلز، پست و یا استوری را وارد نمایید. در این صورت اطمینان خواهید داشت که مخاطب بهره کاملی از این موضوع میبرد.
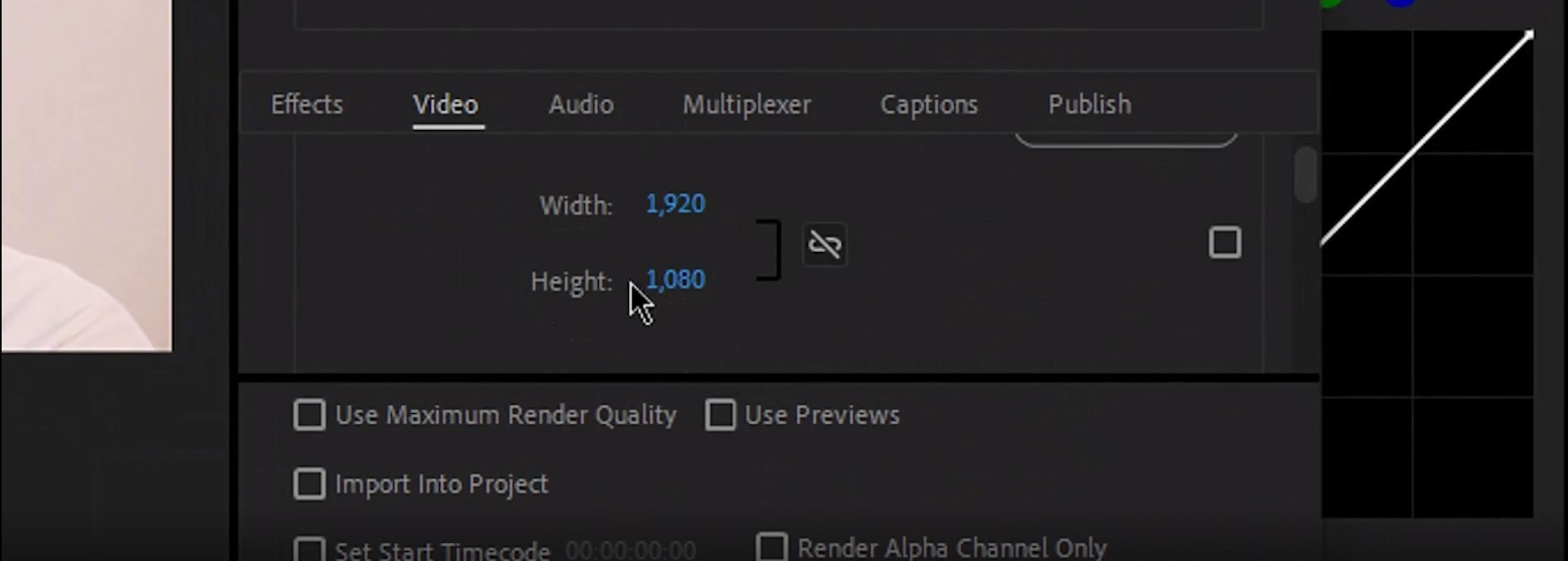
• سپس گزینه « Render at Maximum Depth » را فعال نمایید، چرا که کیفیت ویدیو شما در بالاترین حالت خواهد بود. البته استفاده از نرم افزار کمک اینکودر نیز برای شما جذاب خواهد بود.
• پس از آن تنظیمات موجود در بخش ویدیو به نام « Profile » انتخاب کنید و آن را روی حالت « High » قرار دهید.
• در همین بخش « Level » را روی حالت 4.2 قرار دهید. در این صورت بعد از آپلود کردن فایل روی سرورهای اینستاگرام، کیفیت ویدیو شما حفظ خواهد شد.
• مهمترین بخش در خروجی گرفتن از پریمیر تغییر تنظیمات « Bitrate » خواهد بود. تنظیمات این بخش را به صورت شخصی سازی شده قرار دهید. برای این منظور بخش « Bitrate Encoding » را روی حالت « VBR, 2 pass » قرار دهید. سپس عدد اول که همان Target Bitrate است را روی 20 و عدد دوم که همان Maximum Bitrate است روی عدد 24 تنظیم کنید.
• در صورتی که حجم فایل ویدیو شما بالای 120 مگ قرار گرفت دو عدد قبلی را به ترتیب میتوان روی حالت 16 و 20 قرار دهید.
خروجی گرفتن از پریمیر برای تلوزیون هوشمند و تلویزیونهای قدیمی
برخی مواقع هدف شما از خروجی گرفتن استفاده از ویدیو برای تلوزیون است. برخی از تلوزیون ها فرمت H.265 را به درستی تشخیص نمیدهند. حال اگر بخواهید صرفا از یک نرم افزار تغییر فرمت استفاده کنید، افت کیفیت قابل توجهی تجربه خواهید کرد. برای این منظور میتوانید از پریمیر استفاده کنید. در مقاله بهترین نرم افزار تدوین فیلم به صورت ویژه در مورد این موضوع صحبت نمودهایم، با این حال در این بخش نیز اشاراتی به آن خواهیم داشت.
برای این هدف فیلم خود را داخل پریمیر بارگذاری کنید و سپس برای خروجی گرفتن از پریمیر فرمت را روی حالت H.264 قرار دهید و تنظیمات را به صورت « Match Source – Hight Bitrate » مورد استفاده قرار دهید. در این صورت علاوه بر حفظ کیفیت بالای ویدیو به سادگی میتوانید هر فرمت فیلمی را در دستگاه نمایش خانگی خود استفاده کنید. اما در صورتی که تلوزیون شما قدیمی است فرمت MKV گزینه مناسب تری خواهد بود.

سخن پایانی
در این پست آموزش به صورت اجمالی اما کاربردی تمامی حالات خروجی گرفتن از پریمیر مورد بررسی قرار دادیم. در صورتی که از نسخههای کرک شده و قدیمی استفاده میکنید و به تنظیمات مورد نظر خود دسترسی ندارید، به سادگی میتوانید از طریق بخش نظرات با ما در ارتباط باشید و سوال خود را مطرح کنید. در این صورت همکاران ما نیز در کوتاهترین زمان ممکن پاسخ آن را برای شما عزیزان ثبت خواهند کرد.
خوشحال میشویم مجموعه بهیار آکادمی را در شبکههای اجتماعی خود به دیگران نیز معرفی کنید. چرا که تمامی هدف ما ارائه آموزشهای کاربردی به افراد جویای کار است. با بهیار آکادمی فاصله بین شما و بازار کار بسیار کوتاه خواهد بود. اگر یک تدوین گر آماتور میباشید و به دنبال ارتقاء سطح دانش خود هستید، ما در مجموعه بهیار منتظر شما خواهیم بود. ❤


دیدگاهتان را بنویسید